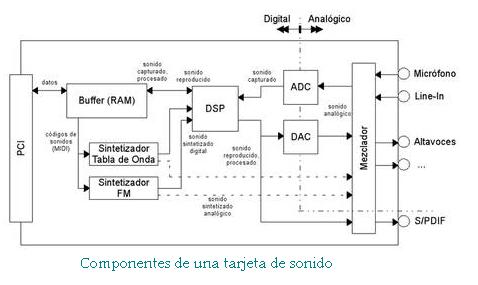PANEL DE CONTROL
permite a los usuarios que vean y que manipulen ajustes y controles del sistema básico, tales como Agregar nuevo hardware, Agregar o quitar programas, Cuentas de usuario y opciones de accesibilidad entre otras opciones de sonidos y pantalla.
Vea y actualice el software de controlador y la configuración del hardware.
Panel de control del sonido del disco Realtek
Personaliza el menú Inicio y la barra de tareas, el tipo de elementos que se muestra y la forma en que deben aparecer.
Adecua varias de las opciones de Windows para que puedan utilizarlo personas con alguna discapacidad especial.
Se puede configurar la forma de cómo Windows administra las opciones de seguridad de Internet contra virus y contra ataques en la red.
Ajuste el brillo de la pantalla, el volumen, las opciones de energía y otros valores usados frecuentemente en equiposportatiles.
En esta sección se puede configurar todo lo relacionado a redes.
Sincronizar archivos entre el equipo y las carpetas de red.
Administrar Conexión de RemoteApp y escritorio.
Es importante que el idioma esté bien configurado porque esto afecta al teclado, ya que en otros países las teclas se colocan de distinta manera.
Cambiar la configuración de Control parental.
Haga una copia de seguridad y restaure los archivos y el sistema.
Haga una copia de seguridad y restaure los archivos y el sistema.
Permite agregar usuarios a un equipo y a un grupo.Crear nuevos usuarios, modificar los ya existentes.
En esta sección se pueden configurar varios dispositivos externos que se conectan a la computadora como son: controladores de video juegos, teclados, “mouse”, módem, impresores, escáner, cámaras, etcétera.
Podemos modificar la fecha y la hora.
Un cortafuego que no permite que ningún programa entre o salga de la red.
Permite ver los tipos de letras instalados, añadir nuevos o eliminar.
Vea los gadgets de escritorio instalados en su equipo.
Vea la configuración de Grupo Hogar.
Haga configuraciones administrativas en el equipo.
Obtenga información acerca de la velocidad y rendimiento del equipo.
Java ™ Control Panel.
Modificar la configuración de botones, la velocidad de movimiento y doble.
Configure CD/DVD burnRights.
Personalice la forma en que aparecen los archivos y carpetas.
Puede reducir el consumo de energía de varios dispositivos del equipo o de todo el sistema.
Cambiar como Windows indiza elementos para agilizar la búsqueda.
Abre el cuadro de diálogo Propiedades de Internet, en el que se pueden cambiar las propiedades de Internet.
Configure su Akamai netSession interfaz.
Utilice Pantalla en el Panel de control para personalizar el escritorio y la configuración de la pantalla.
Administre sus credenciales de Windows.
Elija los programas que utilizara en Windows.
Cambie la configuración avanzada de la admón. de color para pantallas, escáneres o impresoras.
Desinstale o cambie programas en el equipo.
Permite configurar los componentes de software y hardware de QuickTime.
Configure el funcionamiento del reconocimiento de voz en este equipo.
Restaure el sistema a un momento anterior sin afectar a los archivos.
Configurar la reproducción de música, imágenes, instalar software y jugar de manera automática.
Este cuadro proporciona el acceso al más bajo nivel de control del Ordenador, a su hardware y a los controladores de este.
Solucionar y corregir problemas comunes del equipo.
Este elemento permite asignar el sonido que se desea dar a cada uno de los eventos o acciones que se pueden producir.
Obtengas más información sobre las características de Windows.
En esta opción puede configurarse la velocidad del teclado.
Establezca la configuración del sensor.
Una forma conveniente y al alcance para actualizar Windows.
Administre las tarjetas de información que se usan para iniciar sesión y registrarse en los sitios web y servicios en línea.
Protección contra spyware y software potencialmente no deseado.
Busque actualizaciones de software y controladores, elija la configuración de la actualización automática o vea las actualizaciones instaladas.